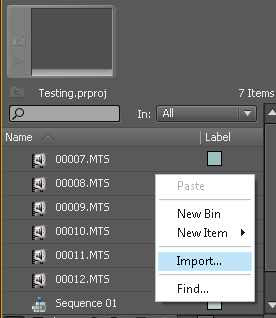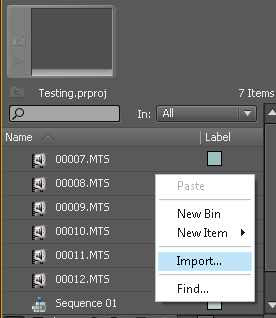Adob
premiere merupakan salah satu software video editing unggulan yang kerap
digunakan dalam dunia perfilman. Banyak fitur yang bisa anda gunakan
didalamnya, mulai dari fitur sederhana sampai dengan fitur yang lebih
profesional yang pastinya bikin bingung orang awam,
Berikut saya jelaskan cara paling dasar dalam menggunakan adobe premiere....
Disini
akan dibahas cara membuat project baru, mengimport, export dan encoding
video. Jadi untuk teknik editing dan info-info yang lebih detil akan
saya bahas di postingan selanjutnya..
Buka dulu adobe premiere anda.
Software ini tergolong berat, jadi bagi spek komputer yang rendah akan kesulitan menggunakannya.

Klik new project maka akan muncul menu ini. Kasih nama project anda kemudian OK
Selanjutnya
akan ada profile atau preset project. Pilih sesuai dengan kategori
video yang akan anda edit. Umumnya DV NTSC atau DV PAL dengan resolusi
sekitaran 720x480.

Setelah
itu anda akan dihadapkan pada workspace kosong beserta timeline
editing. Import video anda dengan klik kanan import pada tab project di
kiri atas.
Adobe premiere terkadang tidak mendukung format *.mp4 jadi
bagi yang videonya berformat MP4 bisa di convert dulu jadi format MPEG
atau AVI.
Video yang telah di import akan ditampilkan seperti dibawah ini
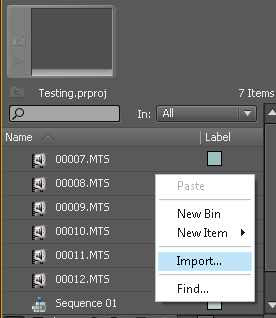
Langkah selanjutnya, anda drag
video terebut ke area timeline. Di area ini maka video sudah siap
diedit. Preview video bisa anda lihat di preview pane pada jendela kanan
atas.

Video
anda telah siap diedit? kini anda tinggal meng-export kemudian
meng-encode video tersebut. Pilih menu export - media seperti gambar
berikut
Maka
akan muncul export setting dengan beragam preset. Biar tidak pusing,
anda pilih saja salah satu preset tersebut. Resolusinya disarankan sama
dengan video awal. Kalau anda mengerti, bisa setting sendiri outputnya
sesuai yang diinginkan. Setelah itu klik OK
Akan muncul jendela adobe media encoder yang bertugas meng-encode video anda sesuai settingan export tadi.
Project anda akan masuk list antri dengan status waiting. Klik tombol start queue maka proses encoding akan berjalan... :D
Semoga tutorial ini berguna, walau cuma basic.. :D
Terus
terang, lebih mudah memakai corel video studio daripada adobe
premiere.. Namun untuk soal fitur jelas adobe premiere lebih banyak.